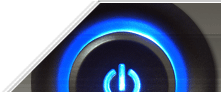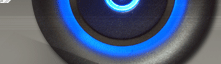Создание DVD-меню
с помощью DVD-lab
с помощью DVD-lab
Наверняка многие из вас задумывались над созданием своего собственного DVD диска
со своим, индивидуальным меню. Все проще чем может показаться на первый
взгляд.
Если вы действительно нацелены на создание своего меню - дочитайте
статью до конца, я постараюсь вам объяснить как я сделал свое меню на
примере создания диска Futurama.
Что у меня есть:
У меня есть 13 avi файлов с 2 звуковыми дорожками, отдельными субтитрами и параметрами:
Откроем Nero Vision и выберем Сделать DVD... -> DVD-Video -> Добавить видео файлы (Добавляем все avi что необходимо записать на будущий диск)
В качестве носителя ставим DVD-9 вместо DVD, нажимаем Ещё... -> Опции видео
Установки качества: Настр
Битовый
поток: 2800кбит/с (лучше сначала если что, привысить нужные значения, в
заключительном этапе все будет сделано под размер диска автоматически)
Разрешение: 720х576
Режим
кодирования: Быстрое кодирование (Хотя можно и в 2 подхода, тогда
качество останется таким, каким мы хотим его видеть, ведь будет режим
VBR, НО скорость конвертирования заметно снизится)
Формат звука: Автоматически
Ок
Далее
Используемые меню: Без создания меню
Далее далее
Записываем в папку жесткого диска
[Первый этап подготовки файлов завершен]
[Второй этап подготовки файлов - разбитие файла на элементарные потоки]
Нам понадобится VOB Edit
Мы нажимаем Открыть и выбираем каждый файл по отдельности
Далее мы нажимаем Демультип., что значит "Демультиплексация"
И выбираем место куда же сохранить... предварительно выставив ЭТИ параметры в всплывающем окне
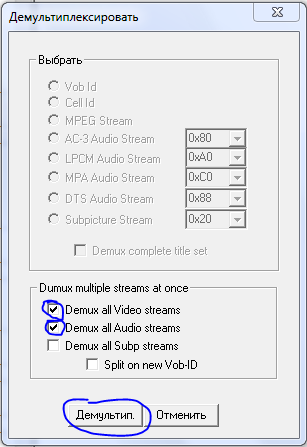
Проделав эту немудреную операцию с каждым VOB файлом, мы продолжаем работу уже с другими программами.
[Второй этап подготовки фалов завершен]
[Первая часть создания непосредственно меню]
Тут начинается возможно, самое сложное в процессе создания диска...
Ну-с, откроем страшную программу DVD-lab
УууууууУУуУУууУУууу!!111 Страшно?
Вот как он вытащил нам окошко, так его и применяем:

Сворачиваем это странное окно с временными дорожками на йух..
Переходим во вкладку Connections (Соединения по-русски)
Нажимаем на File Browser
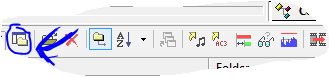
Выбираем файлы .ac3 и .m2v (Чтобы было проще VOB можете удалить, но лучше просто перенести VOB в другое место, вдруг чо...)
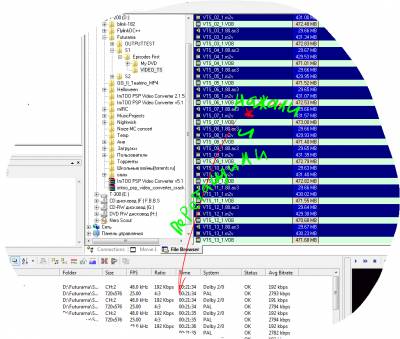
На надоедливое сообщения махаем.. рукой.
Закрываем файл броузер и открываем Movie 1, если мы его еще не удалили от нечего делать..
Теперь делаем не хитрые манипуляции с перетаскиванием видео файла на видео дорожку и аудио файла на аудио дорожку.
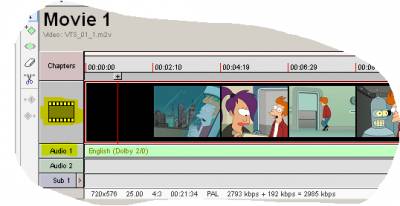
Вы спросите, а как же еще 1 аудио дорожка и субтитры?
На что я вам отвечу:
Мы должны вытащить аудиодорожку из avi файла!!11
[Первая часть завершена]
[Вытаскивание звуковой дорожки №2 так далеко скрывающейся и все никак не вытаскиваемой стандартно]
Нам понадобится программа Vegas 8.0.
Да,
это огромная программа созданная не для того, чтобы просто взять так и
вытащить звук из видео, но это единственная наверное программа,
способная хотябы показать что у меня 2 дорожки в одном видео файле...
Чтож.. откроем её..
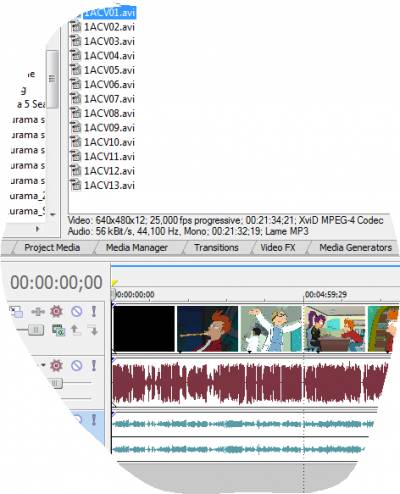
Вы видите?? Воооот.. 2 дорожки..
Отрегулируем звук второй дорожки (в данном случае у меня необходимо увеличивать максимально, звук слишком тихий)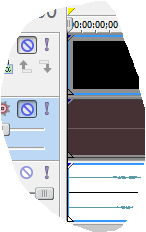
Ну а так же заглушить видео и звуковую дорожку №1
Чтож, 3/4 дела по вытаскиванию дорожки сделано...
Осталось сохранить..
Выбираем File -> Render as...
Тип файла: Dolby Digital AC-3 Studio (.ac3)
Сохраняем
If video_files > 1 then
Если
у вас есть другие качественные и обдуманные и даже проверенные идеи по
вытаскиванию 2(!) звуковых дорожек из AVI файла - напишите мне камент в статью))
[Конец вытаскивания звуковой дорожки №2 так далеко скрывающейся и все никак не вытаскиваемой стандартно]
[Добавление субтитров по уже имеющимся]
Это гораздо легче делается, чем извлечение звука...
Смотрим:
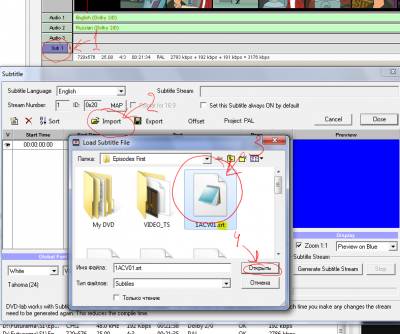
А затем нажимаем Generate Subtitle Stream в области правого нижнего угла окна. (По желанию можно так же выбрать язык субтитров сверху слева)
Сохраняем их.
[Конец добавления субтитров]
[Вторая часть создания меню]
Итак, у нас есть как минимум 1 Movie во вкладке Connections, но пока нам этого хватит.
Создадим меню-болванку так сказать.
Сделаем что-то простое..
Два раза кликнем на Root и сделаем примерно так:
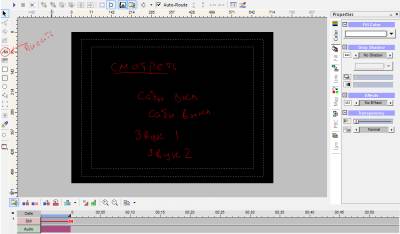
Получиться должно примерно так:
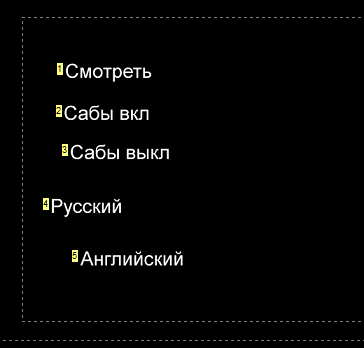
Вы спросите, откуда появились цифарки на желтых прямоугольничках в верхнем левом углу каждой надписи?.. Наверняка спросите.. Я уверен.. Вы должны..
Так вот это так обозначается что вы прицепили ссылку к этой надписи. То есть по нажатию на эту надпись тут все так классно будет работать и смотреться..

Как это сделать:
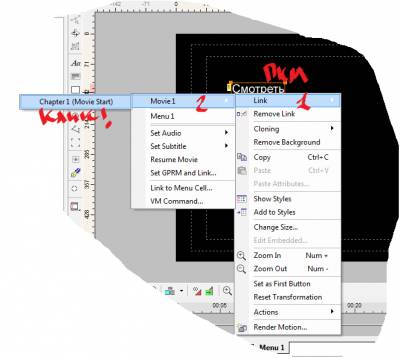
То есть, зная английский язык, можно догадаться.. а не зная.. нет.. хм.
В общем, мы фактически нажимаем правой кнопкой мыши на надпись (Например "Смотреть") и выбираем самую верхную строчку меню - "Link" ("Ссылка"),
далее выбираем Movie 1 (или как вы там его назвали, но суть одна - ссылка на фильм ведь идет, так что ведем её на фильм - "Фильм 1") и
далее просто выбираем "Chapter 1" ("Глава 1" - но это ничего не значит, каждый фильм помечен главами, и если их "как бы нет", то начало фильма
- это глава 1)
Вот так мы сделали ссылку на фильм с кнопки смотреть.
Можно, конечно применить интуицию и добавить чуть чуть интеллекта и догадаться как я сделал ссылки на Сабы, но можно и почитать ниже..
или посмотреть:
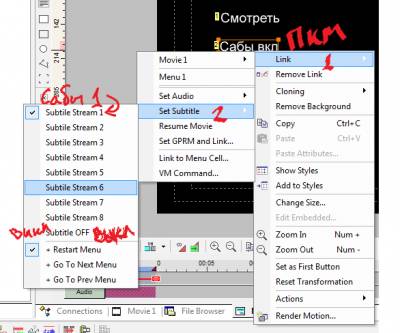
Как видно на картиночке, я просто нажал правой кнопкой мыши на Сабы Вкл и выбрал Subtitle 1 в конечном подменю.
Ну а если вы хотите их выключать, то стоит наверное в конечном подменю нажать Subtitle OFF
Тоже самое делаем и со звуком.
Link -> Set Audio -> Audio Stream 1 - Звуковая дорожка 1
Link -> Set Audio -> Audio Stream 2 - Звуковая дорожка 2
Вот так мы сделали болванку.
Проверим её на работоспособность:
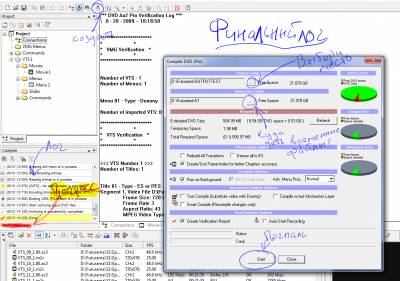
лично у меня все получилось.. пока что. Если у вас не получилось -
постарайтесь успокоиться, удалить все ваши наделаные файлы и пойти
сделать меню в Nero Vision сразу же записав на диск!
Шутка.. Скорее
всего вам будет сказано об ошибке. Если встретите слово Demux, или
Demultiplexing или еще что-нибудь похожее на это - знайте - проблема
скорее всего в Первых двух этапах подготовки файлов. Проверьте, все ли
вы сделали по инструкции. Если да, то.. попробуйте начать все заного. У
меня были ошибки изниоткуда, теперь я решил делать все постепенно,
постоянно проверяя. И вам советую. Вот для чего мы делали болванку.
Видите? Все работает!
[Конец второй части создания меню]
[Третья часть создания меню - создания вступления и первого, главного меню]
Бгагага)) Кхм.. такс..
Скорее
всего, вы хотите классное меню, да? Ну такое чтобы там так вжжжх! и тут
так классненько светилось.. да? Я угадал? Нет? У вас видимо есть точные
цели..
Чтож, сразу к делу.
Делаем вступление и Главное меню.
Каждый,
наверное, знает, что чтобы сделать вступление, нужно сделать видео.
Будь то нарезка из видео фрагментов, или же собственная 3D анимация -
не важно, в DVD все - видео.
Для создания простого вступительного ролика, вырезанного из одной из серий Футурамы, мне понадобится Vegas Pro 8.0
[Краткий мануал по работе в Vegas Pro 8.0]
Добавляем файл на временную шкалу как мы это делали при вырезании звука.
Если у нас все еще заглушены аудио и видио - открываем их.
А теперь глушим все аудио.
Обрезание видео идет как и в любом другом редакторе - хватаем край видео и тянем к месту начала/конца нужного фрагмента.
Мне хочется, чтобы видео плавно переходило из вступительного ролика в место, где будет будущее меню.
В моем случае это кадр где Фрай в кабинке, а за окном Бендер на тарелке раздолбал город в хлам. Что я делаю:
Я перетягиваю видео на шкалу и вырезаю момент, когда Фрай начал падать со стула и по момент, когда за окном только красное небо.
Перетягиваю этот кусок ближе к куску с главной заставкой и накладываю их друг на друга, чтобы создать эффект плавного перехода.
Вот, почти половина дела сделана..
Но не закрывайте ничего, все еще впереди, прочтите дальше.
[Конец краткого мануала]
Мне нужно меню из последнего кадра, я вырежу его с помощью все того же вегаса, нажав эту кнопку:
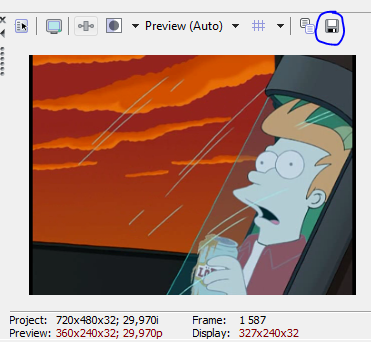
Та что сверху и справа.
Вот так. Кадр есть.
Проблема вот в чем:
Достаточно ли вы хорошо владеете программами Vegas и Photoshop, чтобы создать хорошее меню? Решите для себя, я не могу совместить столько мануалов по огромным программам в один.
Если
вы все таки хорошо владеете Фотошопом или Вегасом.. Да что там, если вы
умеете работать И в (полу-)профессиональной программе для
редактирования видео и в (полу-)профессиональном редакторе фотографий -
то пожалуйста, я полагаю вы знаете, что вам нужно. Вы можете вырезать
красный фон и получить такую картинку:

А затем можете в
видео редакторе наделать множество нарезок видео и поставить фоном, за
картинкой, что типо это все за окном происходит..
Только фантазия вас ограничивает!
Ну а если же вы все-таки новичок в этом деле - вам, я думаю, хватит и кадра
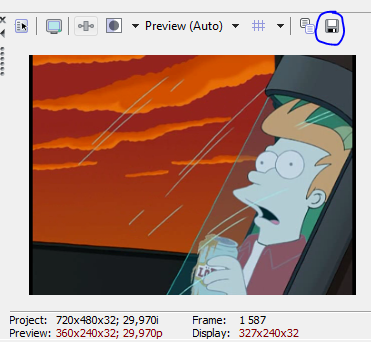
чтобы создать на его фоне меню.
А для не новичков.. делайте согласно вышеуказанной инструкции включив фантазию) Просто нужно будет поправить все под себя)
Итак, чтобы было чуть чуть понятней покажу что у меня получилось:
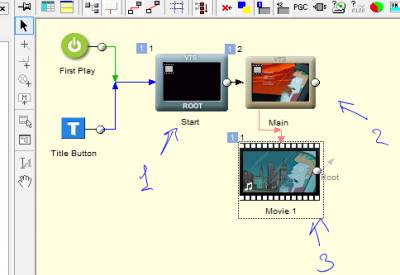
На картинке мы видим:
1 - Вступительная часть - это вступительное видео, которое будет проигрываться один раз в самом начале и по нажатию на кнопку Title на пульте
2 - Главное меню - Основное меню, где в будущем будут кнопки "Выбор эпизода" и "Настройки"
3 - Фильм
Как мы видим, при первом включении (First Play) и при нажатии кнопки Title, будет воспроизводиться вступительная заставка, далее автоматически будет показано меню и из него можно будет вызвать фильм.
Чтобы сделать так, чтобы по нажатию Title показывалось основное меню, необходимо немного похитрить..
Уберем "вступительное меню" и заменим его фильмом с вступительным роликом.
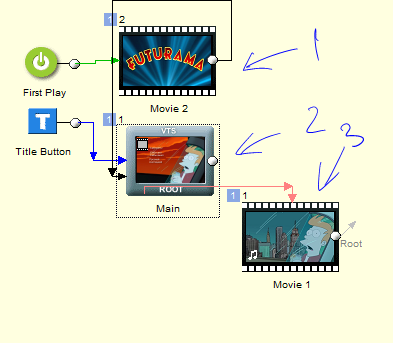
1 - Вступительный ролик
2 - Меню
3 - Фильм
Как видите, при первом проигрывании, будет показан ролик, затем сразу же меню.
А при нажатии кнопки Title будет показано меню.
Все ведь просто, не так ли?))
[Конец третьей части создания меню - создания вступления и первого, главного меню]
[Часть четвертая - добавление звука в меню и меню настроек]
Все просто, нам надо лишь добавить звук меню к основному меню, к вступительному меню и еще к меню настроек.
Итак, просто достаем звук, который хотим вставить в вступительный ролик
(будь то фанфары или модный драм) и открываем вступительный ролик,
запихивая звук на звуковую дорожку.
Точно так же поступаем с главным меню и с меню настроек.
Собственно делать там нечего. Просто напросто создаем еще одно меню,
суем туда фон, музыку. В главном меню делаем ссылку на это меню из
любых подручных предметов (таких как прямоугольник и надпись, например)
и затем, если у нас видео на фоне главного меню - не забудьте сделать Render Motion
На самом деле делается это все дольше чем я описал, немного дольше, но всеже вы уже знаете достаточно, чтобы сделать это сами.
Можно, конечно, рассказать как делать классненькие кнопочки.. Но мне
немного лень) Хотя эту проблему, как и любую другую, можно решить
сгибанием.
[Конец четвертой части]
[Часть пятая - структура DVD в целом]
Что должно быть в моем DVD? Сколько меню?
Ответ - много меню.
Итак:
Все) Вот столько меню должно быть в моем проекте. Смотрите сами:
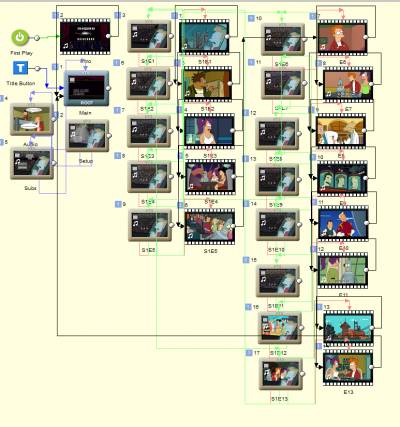 Как вы видите, каждое меню серии соединяется со следующим и предыдущим, и имеет ссылку на сам фильм. Ссылки на главное меню у каждого из меню серии нет. Также есть 2 меню с настройками звука и субтитров как и задумывалось. Но, к сожалению, меню звука было убрано в связи с слишком большим размером проекта и вынужденной мерой - убрать английскую звуковую дорожку из проекта.
Как вы видите, каждое меню серии соединяется со следующим и предыдущим, и имеет ссылку на сам фильм. Ссылки на главное меню у каждого из меню серии нет. Также есть 2 меню с настройками звука и субтитров как и задумывалось. Но, к сожалению, меню звука было убрано в связи с слишком большим размером проекта и вынужденной мерой - убрать английскую звуковую дорожку из проекта.
Несколько советов:
Другой способ рендера.
Так как рендер в самом DVD может вызвать торможение конечного видео файла на фоне, мы может схитрить.
Я долго думал, как сделать это быстро, без лишних щелканий, и единственный надежный и относительно быстрый способ - сделать это в Vegas'е.
Нам понадобится нарисовать нужные кнопки, нужное оформление и дополнительные нужные штучки в фотошопе (или любом другом редакторе) и затем в том же вегасе (или любом другом редакторе) их совместить, применив параметры .mpg файла.
Затем устанавливаем готовое меню как фон в DVD-lab. Но где же кнопки? -спросите вы.
Я отвечу - мы их сейчас сделаем.
Я сделал их с помощью простого текста, обнаружив ошибку в программе и воспользовавшись ей.
Дело в том, чо DVD-lab не создает любые фигуры, текст и другое в конечном варианте без рендеринга. Это, может, и не ошибка, но явно неприятный факт.
Мы подгоняем текст под наши уже созданные "кнопки".
Но тут я обнаружил действительно ошибку. Кнопки смещаются ниже заданной позиции.
Для этого мы должны подогнать их верное, постоянно просматривая тестовый вариант меню. Долго, но результат более-менее удовлетворяет.
Предпросмотр меню.
Чтобы создать предпросмотр (или просто тестовый вариант меню) нам нужно:
Нажать кнопку Compile
Выбрать галочку Test Compile
Нажать Start
Фишка Test Compile состоит в том, чтобы заменить все видео, которые необходимо перекодировать на короткие отрезочки статичного изображения.
Это помогает быстро просмотреть свое меню на работоспособность не тратя время.
Надеюсь вам понравилось как я сделал это))
Копирование разрешено в некоммерческих целях, с указанием ссылки на эту страницу по-желанию.
со своим, индивидуальным меню. Все проще чем может показаться на первый
взгляд.
Если вы действительно нацелены на создание своего меню - дочитайте
статью до конца, я постараюсь вам объяснить как я сделал свое меню на
примере создания диска Futurama.
Что у меня есть:
- Windows 7
- Пишущий двдшник
- Nero 8 + Nero Vision + Nero Recode
- DVD-lab 2
- VOB Edit
- Sony Vegas Pro 8.0
- Adobe Photoshop CS4 portable
- Немного идей, которые никак не могут собраться вместе чтобы что-то конкретное придумать.
У меня есть 13 avi файлов с 2 звуковыми дорожками, отдельными субтитрами и параметрами:
- Среднее время 00:21:34
- Средний размер файла 184MB (193257472 bytes)
- Video: Xvid 640x480 25.00fps Общая скорость потока: 1002kbs Скорость передачи данных: 946kbs [Video]
- Audio: MPEG Audio Layer 3 44100Hz mono 56Kbps [Audio] [RUS]
- Audio: Dolby AC3 48000Hz stereo 192Kbps [Audio] [ENG]
Откроем Nero Vision и выберем Сделать DVD... -> DVD-Video -> Добавить видео файлы (Добавляем все avi что необходимо записать на будущий диск)
В качестве носителя ставим DVD-9 вместо DVD, нажимаем Ещё... -> Опции видео
Установки качества: Настр
Битовый
поток: 2800кбит/с (лучше сначала если что, привысить нужные значения, в
заключительном этапе все будет сделано под размер диска автоматически)
Разрешение: 720х576
Режим
кодирования: Быстрое кодирование (Хотя можно и в 2 подхода, тогда
качество останется таким, каким мы хотим его видеть, ведь будет режим
VBR, НО скорость конвертирования заметно снизится)
Формат звука: Автоматически
Ок
Далее
Используемые меню: Без создания меню
Далее далее
Записываем в папку жесткого диска
[Первый этап подготовки файлов завершен]
[Второй этап подготовки файлов - разбитие файла на элементарные потоки]
Нам понадобится VOB Edit
Мы нажимаем Открыть и выбираем каждый файл по отдельности
Далее мы нажимаем Демультип., что значит "Демультиплексация"
И выбираем место куда же сохранить... предварительно выставив ЭТИ параметры в всплывающем окне
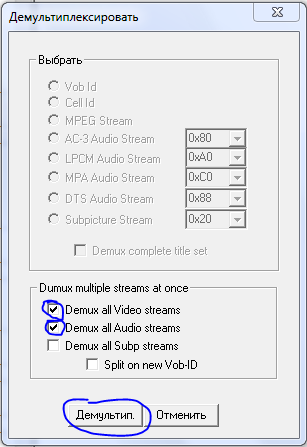
Проделав эту немудреную операцию с каждым VOB файлом, мы продолжаем работу уже с другими программами.
[Второй этап подготовки фалов завершен]
[Первая часть создания непосредственно меню]
Тут начинается возможно, самое сложное в процессе создания диска...
Ну-с, откроем страшную программу DVD-lab
УууууууУУуУУууУУууу!!111 Страшно?
Вот как он вытащил нам окошко, так его и применяем:

Сворачиваем это странное окно с временными дорожками на йух..
Переходим во вкладку Connections (Соединения по-русски)
Нажимаем на File Browser
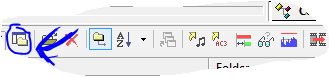
Выбираем файлы .ac3 и .m2v (Чтобы было проще VOB можете удалить, но лучше просто перенести VOB в другое место, вдруг чо...)
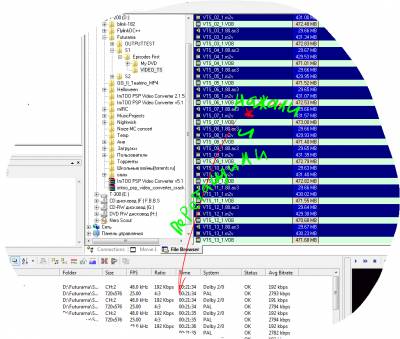
На надоедливое сообщения махаем.. рукой.
Закрываем файл броузер и открываем Movie 1, если мы его еще не удалили от нечего делать..
Теперь делаем не хитрые манипуляции с перетаскиванием видео файла на видео дорожку и аудио файла на аудио дорожку.
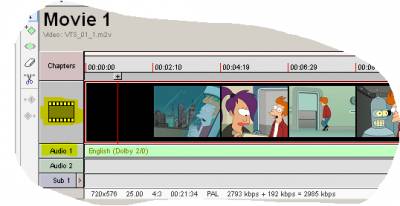
Вы спросите, а как же еще 1 аудио дорожка и субтитры?
На что я вам отвечу:
Мы должны вытащить аудиодорожку из avi файла!!11
[Первая часть завершена]
[Вытаскивание звуковой дорожки №2 так далеко скрывающейся и все никак не вытаскиваемой стандартно]
Нам понадобится программа Vegas 8.0.
Да,
это огромная программа созданная не для того, чтобы просто взять так и
вытащить звук из видео, но это единственная наверное программа,
способная хотябы показать что у меня 2 дорожки в одном видео файле...
Чтож.. откроем её..
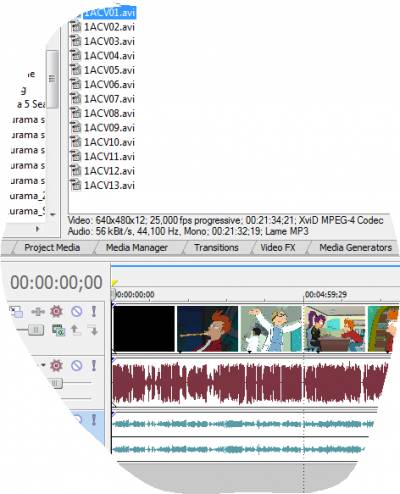
Вы видите?? Воооот.. 2 дорожки..
Отрегулируем звук второй дорожки (в данном случае у меня необходимо увеличивать максимально, звук слишком тихий)
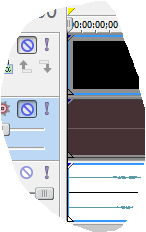
Ну а так же заглушить видео и звуковую дорожку №1
Чтож, 3/4 дела по вытаскиванию дорожки сделано...
Осталось сохранить..
Выбираем File -> Render as...
Тип файла: Dolby Digital AC-3 Studio (.ac3)
Сохраняем
If video_files > 1 then
If audio_tracks > 1 thenИначе говоря, делаем пока у нас есть видео файлы с 2 звуковыми дорожками..
Goto [Вытаскивание звуковой дорожки №2 так далеко скрывающейся и все никак не вытаскиваемой стандартно]
Else
End
Else
End
Если
у вас есть другие качественные и обдуманные и даже проверенные идеи по
вытаскиванию 2(!) звуковых дорожек из AVI файла - напишите мне камент в статью))
[Конец вытаскивания звуковой дорожки №2 так далеко скрывающейся и все никак не вытаскиваемой стандартно]
[Добавление субтитров по уже имеющимся]
Это гораздо легче делается, чем извлечение звука...
Смотрим:
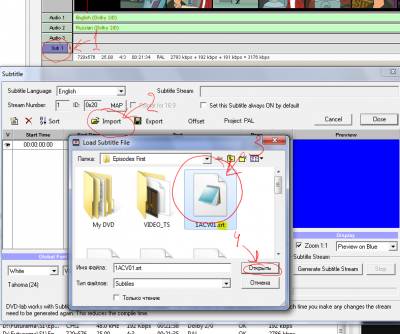
А затем нажимаем Generate Subtitle Stream в области правого нижнего угла окна. (По желанию можно так же выбрать язык субтитров сверху слева)
Сохраняем их.
[Конец добавления субтитров]
[Вторая часть создания меню]
Итак, у нас есть как минимум 1 Movie во вкладке Connections, но пока нам этого хватит.
Создадим меню-болванку так сказать.
Сделаем что-то простое..
Два раза кликнем на Root и сделаем примерно так:
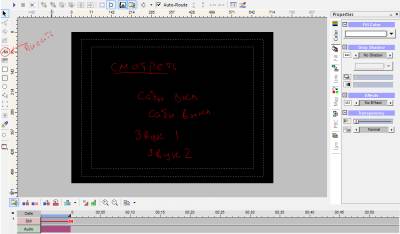
Получиться должно примерно так:
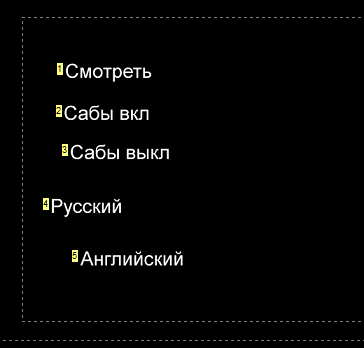
Вы спросите, откуда появились цифарки на желтых прямоугольничках в верхнем левом углу каждой надписи?.. Наверняка спросите.. Я уверен.. Вы должны..
Так вот это так обозначается что вы прицепили ссылку к этой надписи. То есть по нажатию на эту надпись тут все так классно будет работать и смотреться..

Как это сделать:
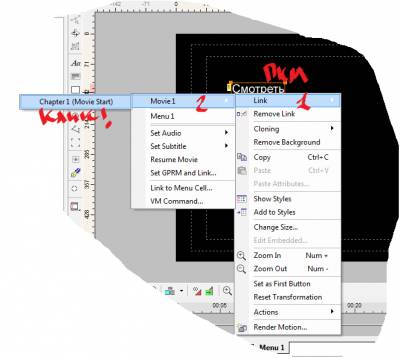
То есть, зная английский язык, можно догадаться.. а не зная.. нет.. хм.
В общем, мы фактически нажимаем правой кнопкой мыши на надпись (Например "Смотреть") и выбираем самую верхную строчку меню - "Link" ("Ссылка"),
далее выбираем Movie 1 (или как вы там его назвали, но суть одна - ссылка на фильм ведь идет, так что ведем её на фильм - "Фильм 1") и
далее просто выбираем "Chapter 1" ("Глава 1" - но это ничего не значит, каждый фильм помечен главами, и если их "как бы нет", то начало фильма
- это глава 1)
Вот так мы сделали ссылку на фильм с кнопки смотреть.
Можно, конечно применить интуицию и добавить чуть чуть интеллекта и догадаться как я сделал ссылки на Сабы, но можно и почитать ниже..
или посмотреть:
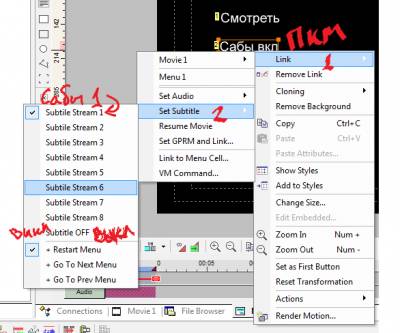
Как видно на картиночке, я просто нажал правой кнопкой мыши на Сабы Вкл и выбрал Subtitle 1 в конечном подменю.
Ну а если вы хотите их выключать, то стоит наверное в конечном подменю нажать Subtitle OFF
Тоже самое делаем и со звуком.
Link -> Set Audio -> Audio Stream 1 - Звуковая дорожка 1
Link -> Set Audio -> Audio Stream 2 - Звуковая дорожка 2
Вот так мы сделали болванку.
Проверим её на работоспособность:
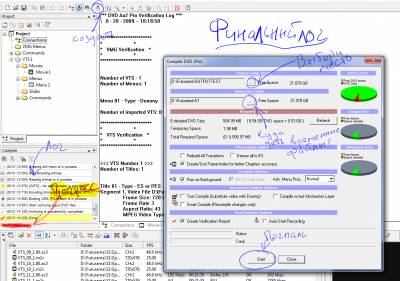
- Нажимаем как на картинке сверху "Создать"
- Выбираем место куда сохранить
- Выбираем месту куда кидать временный мусор
- Нажимаем кнопку "Погнали", то есть "Start"
- чуточку ждем...
- Терь смотрим на лог (он слева такой маленький)
- Нервно ожидаем результата
- Если
прогресс внезапно исчез, чуть выше него написано Done!, прогремел звук
типа "Дыыыынь!" и еще все окно в каком-то текстовом файле - не
пугайтесь, все вроде-как получилось. - Можно проиграть файл программным плеером
лично у меня все получилось.. пока что. Если у вас не получилось -
постарайтесь успокоиться, удалить все ваши наделаные файлы и пойти
сделать меню в Nero Vision сразу же записав на диск!
Шутка.. Скорее
всего вам будет сказано об ошибке. Если встретите слово Demux, или
Demultiplexing или еще что-нибудь похожее на это - знайте - проблема
скорее всего в Первых двух этапах подготовки файлов. Проверьте, все ли
вы сделали по инструкции. Если да, то.. попробуйте начать все заного. У
меня были ошибки изниоткуда, теперь я решил делать все постепенно,
постоянно проверяя. И вам советую. Вот для чего мы делали болванку.
Видите? Все работает!
[Конец второй части создания меню]
[Третья часть создания меню - создания вступления и первого, главного меню]
Бгагага)) Кхм.. такс..
Скорее
всего, вы хотите классное меню, да? Ну такое чтобы там так вжжжх! и тут
так классненько светилось.. да? Я угадал? Нет? У вас видимо есть точные
цели..
Чтож, сразу к делу.
Делаем вступление и Главное меню.
Каждый,
наверное, знает, что чтобы сделать вступление, нужно сделать видео.
Будь то нарезка из видео фрагментов, или же собственная 3D анимация -
не важно, в DVD все - видео.
Для создания простого вступительного ролика, вырезанного из одной из серий Футурамы, мне понадобится Vegas Pro 8.0
[Краткий мануал по работе в Vegas Pro 8.0]
Добавляем файл на временную шкалу как мы это делали при вырезании звука.
Если у нас все еще заглушены аудио и видио - открываем их.
А теперь глушим все аудио.
Обрезание видео идет как и в любом другом редакторе - хватаем край видео и тянем к месту начала/конца нужного фрагмента.
Мне хочется, чтобы видео плавно переходило из вступительного ролика в место, где будет будущее меню.
В моем случае это кадр где Фрай в кабинке, а за окном Бендер на тарелке раздолбал город в хлам. Что я делаю:
Я перетягиваю видео на шкалу и вырезаю момент, когда Фрай начал падать со стула и по момент, когда за окном только красное небо.
Перетягиваю этот кусок ближе к куску с главной заставкой и накладываю их друг на друга, чтобы создать эффект плавного перехода.
Вот, почти половина дела сделана..
Но не закрывайте ничего, все еще впереди, прочтите дальше.
[Конец краткого мануала]
Мне нужно меню из последнего кадра, я вырежу его с помощью все того же вегаса, нажав эту кнопку:
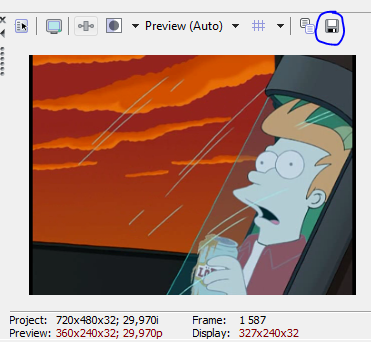
Та что сверху и справа.
Вот так. Кадр есть.
Дело в том, что DVD-lab может разместить фоном видео, а так же сделать такой трюк:
Он
может проиграть первые.. например 10 секунд тридцатисекундного видео,
перейти на остальные 20 и всё следующее время проигрывать только те
оставшиеся 20 секунд.
Мы могли бы воспользоваться этим, но проблема
в том, что DVD-lab хоть и убирает кнопки, но зато показывает подсветку
этих кнопок независимо от того, вступление это, или уже меню. Об этом далее.
Проблема вот в чем:
Достаточно ли вы хорошо владеете программами Vegas и Photoshop, чтобы создать хорошее меню? Решите для себя, я не могу совместить столько мануалов по огромным программам в один.
Если
вы все таки хорошо владеете Фотошопом или Вегасом.. Да что там, если вы
умеете работать И в (полу-)профессиональной программе для
редактирования видео и в (полу-)профессиональном редакторе фотографий -
то пожалуйста, я полагаю вы знаете, что вам нужно. Вы можете вырезать
красный фон и получить такую картинку:

А затем можете в
видео редакторе наделать множество нарезок видео и поставить фоном, за
картинкой, что типо это все за окном происходит..
Только фантазия вас ограничивает!
Ну а если же вы все-таки новичок в этом деле - вам, я думаю, хватит и кадра
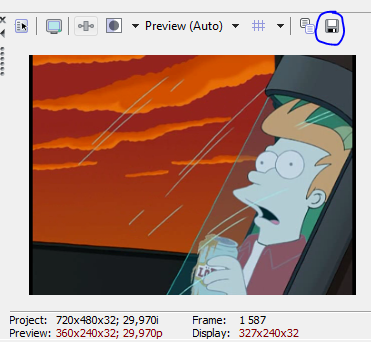
чтобы создать на его фоне меню.
ДАЛЕЕ:Ну и чтобы проверить работоспособность меню - можете опять создать его с помощью кнопки Compile.
Нам нужно создать отдельно видео для вступления и видео (либо статичную картинку) для меню.
Для новичков: =)
Я надеюсь вы не стали бежать слишком быстро и не сохранили все что вы
сделали в вегасе заставкой в плохой формат? Очень надеюсь, ведь тут
продолжение.Нам необходимо еще и главное меню, помимо вступительного.
- Откройте Vegas 8.0, откройте вашу вступительную заставку (У меня это совмещенные отрезки главной темы и Фрая в капсуле)
- Далее нам необходимо это все сохранить:
- Сохранять нужно БЕЗ звука
- Нажимаем File -> Render as...
- Тип файла: MainConcept MPEG-2
- Жмем Custom
- Video Rendering Quality: Best
- Вкладка Video
- Output Type: MPEG-2
- Вкладка Audio
- Убираем галочку Include Audio Stream
- Сохраняем
- В DVD-lab открываем File Browser
- Перетаскиваем только что созданный файл вниз
- Немного ждем, и не волнуемся, если выскочит небольшое окошко с маленькой ошибкой.
- Далее просто перетаскиваем на рабочую область, нажимаем Ok.
Открываем вкладку Connections и жмем правой клавишей на пустое место. Выбираем Place Objects -> Левой -> Add Menu here
Мы создали новое меню. Чтож, это и будет нашим главным меню. Назовем его так "Main". С помощью инструмента Edit/add text, который находится левее поля и выглядит как палочка и буква А.
Откроем это меню и перетащим туда фон (будь то статичное изображение или видео)
В случае, если это вдруг видео, не забудьте произвести рендер меню через Menu -> Render Motion
А для не новичков.. делайте согласно вышеуказанной инструкции включив фантазию) Просто нужно будет поправить все под себя)
Итак, чтобы было чуть чуть понятней покажу что у меня получилось:
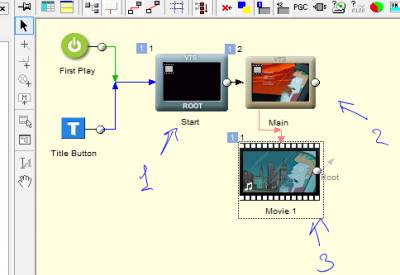
На картинке мы видим:
1 - Вступительная часть - это вступительное видео, которое будет проигрываться один раз в самом начале и по нажатию на кнопку Title на пульте
2 - Главное меню - Основное меню, где в будущем будут кнопки "Выбор эпизода" и "Настройки"
3 - Фильм
Как мы видим, при первом включении (First Play) и при нажатии кнопки Title, будет воспроизводиться вступительная заставка, далее автоматически будет показано меню и из него можно будет вызвать фильм.
Чтобы сделать так, чтобы по нажатию Title показывалось основное меню, необходимо немного похитрить..
Уберем "вступительное меню" и заменим его фильмом с вступительным роликом.
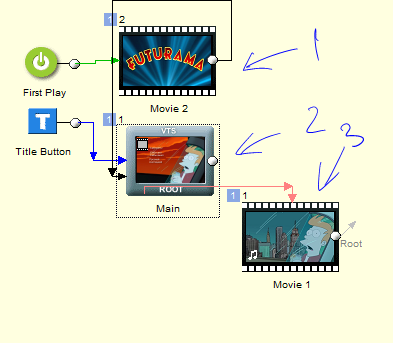
1 - Вступительный ролик
2 - Меню
3 - Фильм
Как видите, при первом проигрывании, будет показан ролик, затем сразу же меню.
А при нажатии кнопки Title будет показано меню.
Все ведь просто, не так ли?))
[Конец третьей части создания меню - создания вступления и первого, главного меню]
[Часть четвертая - добавление звука в меню и меню настроек]
Все просто, нам надо лишь добавить звук меню к основному меню, к вступительному меню и еще к меню настроек.
Мы могли бы сразу создать вступительный ролик со звуком, но я просто что-то протупил))
Итак, просто достаем звук, который хотим вставить в вступительный ролик
(будь то фанфары или модный драм) и открываем вступительный ролик,
запихивая звук на звуковую дорожку.
Точно так же поступаем с главным меню и с меню настроек.
Собственно делать там нечего. Просто напросто создаем еще одно меню,
суем туда фон, музыку. В главном меню делаем ссылку на это меню из
любых подручных предметов (таких как прямоугольник и надпись, например)
и затем, если у нас видео на фоне главного меню - не забудьте сделать Render Motion
На самом деле делается это все дольше чем я описал, немного дольше, но всеже вы уже знаете достаточно, чтобы сделать это сами.
Можно, конечно, рассказать как делать классненькие кнопочки.. Но мне
немного лень) Хотя эту проблему, как и любую другую, можно решить
сгибанием.
[Конец четвертой части]
[Часть пятая - структура DVD в целом]
Что должно быть в моем DVD? Сколько меню?
Ответ - много меню.
Итак:
- Вступительный фильм
- Главное меню
- Настройки
- Настройки звука
- Настройки субтитров
- Выбор эпизодов
- Эпизод 1
- Эпизод 2
- Эпизод 3
- Эпизод 4
- Эпизод ...
- Эпизод 13
Все) Вот столько меню должно быть в моем проекте. Смотрите сами:
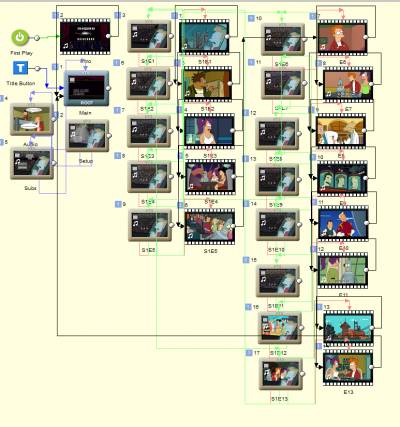 Как вы видите, каждое меню серии соединяется со следующим и предыдущим, и имеет ссылку на сам фильм. Ссылки на главное меню у каждого из меню серии нет. Также есть 2 меню с настройками звука и субтитров как и задумывалось. Но, к сожалению, меню звука было убрано в связи с слишком большим размером проекта и вынужденной мерой - убрать английскую звуковую дорожку из проекта.
Как вы видите, каждое меню серии соединяется со следующим и предыдущим, и имеет ссылку на сам фильм. Ссылки на главное меню у каждого из меню серии нет. Также есть 2 меню с настройками звука и субтитров как и задумывалось. Но, к сожалению, меню звука было убрано в связи с слишком большим размером проекта и вынужденной мерой - убрать английскую звуковую дорожку из проекта.Несколько советов:
- При использовании функции Render Motion будьте внимательны, так как видео совершенно незаметно замедляется в геометрической прогрессии. То есть, если вы намерены использовать видео в совокупности с аудио сопровождением, лучше воспользоваться другим способом.
- Для записи конечного проекта на диск, я рекомендовал бы вам Nero Recode. Он поможет вам подогнать проект по размеру диска, покажет, что включить, а что нет в проект, но будьте внимательны, если проект не влезает на диск, лучше пожертвовать например второй звуковой дорожкой. В этом случае просто измените проект в DVD-lab, удалив ненужные аудио файлы из Movie N и так же не забудьте удалить лишние меню настроек.
Другой способ рендера.
Так как рендер в самом DVD может вызвать торможение конечного видео файла на фоне, мы может схитрить.
Я долго думал, как сделать это быстро, без лишних щелканий, и единственный надежный и относительно быстрый способ - сделать это в Vegas'е.
Нам понадобится нарисовать нужные кнопки, нужное оформление и дополнительные нужные штучки в фотошопе (или любом другом редакторе) и затем в том же вегасе (или любом другом редакторе) их совместить, применив параметры .mpg файла.
Затем устанавливаем готовое меню как фон в DVD-lab. Но где же кнопки? -спросите вы.
Я отвечу - мы их сейчас сделаем.
Я сделал их с помощью простого текста, обнаружив ошибку в программе и воспользовавшись ей.
Дело в том, чо DVD-lab не создает любые фигуры, текст и другое в конечном варианте без рендеринга. Это, может, и не ошибка, но явно неприятный факт.
Мы подгоняем текст под наши уже созданные "кнопки".
Но тут я обнаружил действительно ошибку. Кнопки смещаются ниже заданной позиции.
Для этого мы должны подогнать их верное, постоянно просматривая тестовый вариант меню. Долго, но результат более-менее удовлетворяет.
Предпросмотр меню.
Чтобы создать предпросмотр (или просто тестовый вариант меню) нам нужно:
Нажать кнопку Compile
Выбрать галочку Test Compile
Нажать Start
Фишка Test Compile состоит в том, чтобы заменить все видео, которые необходимо перекодировать на короткие отрезочки статичного изображения.
Это помогает быстро просмотреть свое меню на работоспособность не тратя время.
Надеюсь вам понравилось как я сделал это))
Копирование разрешено в некоммерческих целях, с указанием ссылки на эту страницу по-желанию.